Cara membuat IP Camera,.....
kita dapat diakses dari internet?". Sebenarnya cukup mudah untuk
melakukan ini, di semua D-Link Broadband Router terdapat fitur yang
disebut Virtual Server.
Cara kerja fitur ini cukup sederhana yaitu mem-forward port-port
tertentu ke sebuah mesin di jaringan internal kita. Lalu apa bedanya
Virtual Server dengan Port Forwarding? Cara kerjanya hampir sama, hanya
dengan Port Forwarding kita bisa menggunakan banyak port (misalnya
dari 8000-8010 atau 80,90,100) sdgkan Virtual Server hanya dapat
menggunakan satu buah port (misalnya 8000 saja)
Dalam contoh kali ini, saya akan menggunakan koneksi FirstMedia
(Fastnet), DIR-655 sebagai Router dan DCS-6620 sebagai IP Camera-nya.
Layout seperti dibawah ini :

IP WAN DIR-655 didapat secara dynamic dari ISP, sedangkan IP LAN-nya diset default yaitu 192.168.0.1
Untuk DCS-6620, IP-nya diset ke 192.168.0.80 dengan gateway dan DNS ke
192.168.0.1, untuk port HTTP dalam contoh ini saya ganti menjadi port
8000 (anda bisa mengganti dengan port berapa saja (diatas 1024), asalkan
tidak konflik dengan yang sudah ada ). Bisa dilihat di gambar berikut :
Setelah selesai maka kita set Virtual Server di DIR-655, masukkan IP si
Camera dan set Public Port ke 8000 dan Private Port ke 8000. Apa beda
Public Port dan Private Port? Public Port adalah Port yang "terlihat"
di internet sedangkan Private Port adalah port si Camera itu sendiri
(ingat tadi saya menggantinya ke 8000)
Setelah selesai tinggal "Save Settings" dan bila ada perintah "Reboot Now", reboot DIR-655 anda.
Nah sekarang kita cek berapa IP WAN yang didapat (karena IP dari ISP adalah dynamic) :
Setelah itu kita coba dari koneksi lain, misalnya dari ADSL tetangga
atau teman :-D atau minjem 3G sodara :-D, untuk mengakses IP Camera,
kita cukup dengan menuliskan alamat di Internet Explorer dgn format :
http://A.B.C.D:xxxx dimana A.B.C.D adalah IP WAN yang kita liat dari
Status --> Device Info tadi dan xxxx adalah Public Port yang kita
define di settingan Virtual Server.
Contohnya :
Sekarang yang jadi pertanyaan, apakah kita harus cek WAN IP di router
kita terus menerus kalo kita mau lihat IP Camera kita? Selama WAN IP
kita adalah Dynamic IP
maka jawabannya "Ya". Lalu ada pertanyaan lainnya, adakah cara untuk
mempermudahnya, jawabannya jelas ada, kita dapat menggunakan fitur DDNS
dalam hal ini. Bagaimana caranya? Saya akan jelaskan
Cara Setting Dynamic DNS
Misalnya : pada hari Senin, router kita mempunyai IP Public 125.1.1.1 dan kita daftar DDNS dan misalnya kita gunakan host http://coba.dlinkddns.com, pada saat kita mendaftar, IP 125.1.1.1 akan di-map ke http://coba.dlinkddns.com. Nah pada hari Selasa, kita menghidupkan router dan mendapati IP Public berubah menjadi 125.2.2.2. Pada saat IP berubah maka si router akan "bilang" ke si penyedia DDNS (dalam hal ini dlinkddns.com) bahwa IP-nya sudah berubah, si penyedia DDNS akan segera mengupdate recordnya dan sekarang http://coba.dlinkddns.com tidak menunjuk ke IP 125.1.1.1 lagi tapi ke IP yang baru yaitu 125.2.2.2
D-Link sebagai salah satu penyedia perangkat networking terbesar, bekerja sama dengan salah satu penyedia Dynamic DNS terbesar yaitu DynDNS, membuat layanan khusus Dynamic DNS untuk para pengguna product D-Link, yaitu http://www.dlinkddns.com. Layanan ini bersifat gratis (dan dapat diupgrade ke layanan berbayar). Bedanya dengan layanan DynDNS yang gratis adalah penggunaan dlinkddns lebih simpel.
Disini saya akan membahas bagaimana menggunakan Dynamic DNS pada D-Link Router :
1. Daftar sebuah account di http://www.dlinkddns.com
2. Setelah semuanya selesai, login menggunakan account itu

3. Pilih Add Host

4. Masukkan hostname yang anda inginkan, pada contoh ini saya menggunakan "dlink-id"

Pada baris "Browser IP Address", itu adalah alamat IP Public actual anda yang terbaca oleh dlinkddns. Anda bisa men-cek-nya apakah sama dengan IP Public pada Router anda :

Bila sudah sama, masukkan alamat IP tsb ke "New IP Address", lalu klik "Save"
5. Setelah itu host akan ditambah spt dibawah ini :

6. Langkah selanjutnya adalah men-setting D-Link Router, masukkan parameter-parameter kedalam menu DDNS pada D-Link router anda.

Enable DDNS lalu pilih Server Address (pada contoh ini menggunakan dlinkddns.com), masukkan hostname, pada contoh ini : dlink-id.dlinkddns.com, masukkan username dan password account dlinkddns.com anda. Setelah itu "Save Settings",
7. Selanjutnya testing alamat DDNS tsb, disini saya buka remote management pada router yang saya gunakan yaitu DIR-635 pada port 8000. Lalu saya menggunakan koneksi internet lain (contoh disini saya menggunakan 3G), lalu di URL saya ketik http://dlink-id.dlinkddns.com:8000 maka akan terbuka halaman login router DIR-635 saya.

Dynamic DNS ini sangat berguna bila kita mempunyai koneksi internet dengan Dynamic Public IP.









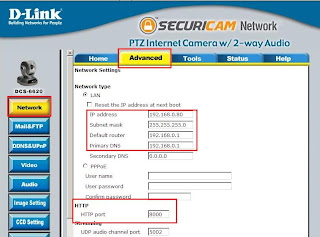


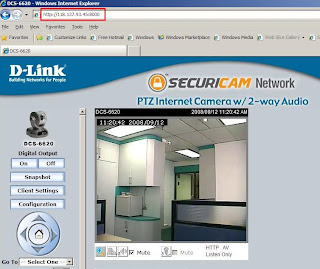



0 komentar:
Posting Komentar